स्केचअपचे बेसिक्स
आज आपण स्केचअप हाताळण्यासाठी आवश्यक असलेली माहिती घेऊ.
तुम्ही हे वाचण्यापूर्वी स्केचअप डाउनलोड आणि इंस्टॉल केला असेलच. तसेच स्केचअपच्या मेनू आणि टूलबारबद्दल वाचले असेलच. नसेल तर या पेजवर जाऊन सुरवातीचे आर्टिकल वाचा.
स्केचअप जेव्हा आपण उघडतो तेव्हा सुरवातीच्या स्क्रीनवर आपल्याला टेम्प्लेट निवडता येते. हे टेम्प्लेट मेजरमेंटचे डिफाल्ट युनिट ठरवण्यासाठी आवश्यक असतात. तुम्ही तुमच्या आवश्यकतेनुसार फूट, इंचेस, मीटर, सेंटीमीटर मध्ये असलेलेल टेम्प्लेट निवडू शकता. उदाहरणार्थ जर फर्निचरचे मॉडेल बनवायचे असेल तर तुम्हाला सेंटीमीटर मध्ये मोजमाप करावे लागेल, आणि घराचे मॉडेल बनवण्यासाठी मीटर मध्ये मोजमाप करावे लागेल.
स्केचप मध्ये डिफाल्ट टेम्प्लेट हे फूट आणि इंचेस चे असते. जेव्हा तुम्ही स्केचअप स्टार्ट करता तेव्हा तुम्हाला अॅक्सेस (x, y, z) च्या तीन रेषा दिसतात.
या रेषा लाल, हिरवा आणि निळ्या रंगाने दाखवलेल्या असतात. यामध्ये X Axis - लाल , Y Axis - हिरवा आणि Z Axis - निळा असतो
X आणि Y अॅक्सिस ज्या प्लेन वर आहेत त्याला ग्राउंड प्लेन (Ground plane) म्हणतात.
कुठलेही ड्रॉइंग टूल वापरताना सुरवातील साधारणपणे ग्राउंड प्लेनवर आकृती काढली जाते आणि नंतर त्याला पुश पुल टूल वापरून Z अॅक्सिसवर खेचून जाडी दिली जाते.
यामध्ये एका माणसाचे चित्र आपल्याला दिसते. आपल्याला तिन्ही अॅक्सिसचा 3D मध्ये अंदाज यावा म्हणून ही आकृती दाखवलेली असते, तुम्हाला ही आकृती नको असल्यास त्यावर क्लिक करून डिलीट की दाबल्यास ती नाहीशी होते.
स्केचअप उघडल्यानंतर सुरवातीला त्याचे सेलेक्ट टूल निवडलेले असते, व तुमचा माउस पॉइंटर काळ्या रंगात दिसतो. या पॉइंटरने तुम्ही स्क्रीन वरील कुठल्याही ऑब्जेक्ट वर क्लिक केल्यास तो सेलेक्ट होतो. एक पेक्षा अधिक ऑब्जेक्ट सेलेक्ट करण्यासाठी Control कंट्रोल की दाबून पॉइंटर ने क्लिक करता येते. किंवा माउस पॉइंटर ने त्या ऑब्जेक्ट भोवती चौकोनी आकाराने सेलेक्शन बाउंड्री काढता येते.
तुम्ही हे वाचण्यापूर्वी स्केचअप डाउनलोड आणि इंस्टॉल केला असेलच. तसेच स्केचअपच्या मेनू आणि टूलबारबद्दल वाचले असेलच. नसेल तर या पेजवर जाऊन सुरवातीचे आर्टिकल वाचा.
स्केचअप जेव्हा आपण उघडतो तेव्हा सुरवातीच्या स्क्रीनवर आपल्याला टेम्प्लेट निवडता येते. हे टेम्प्लेट मेजरमेंटचे डिफाल्ट युनिट ठरवण्यासाठी आवश्यक असतात. तुम्ही तुमच्या आवश्यकतेनुसार फूट, इंचेस, मीटर, सेंटीमीटर मध्ये असलेलेल टेम्प्लेट निवडू शकता. उदाहरणार्थ जर फर्निचरचे मॉडेल बनवायचे असेल तर तुम्हाला सेंटीमीटर मध्ये मोजमाप करावे लागेल, आणि घराचे मॉडेल बनवण्यासाठी मीटर मध्ये मोजमाप करावे लागेल.
स्केचप मध्ये डिफाल्ट टेम्प्लेट हे फूट आणि इंचेस चे असते. जेव्हा तुम्ही स्केचअप स्टार्ट करता तेव्हा तुम्हाला अॅक्सेस (x, y, z) च्या तीन रेषा दिसतात.
या रेषा लाल, हिरवा आणि निळ्या रंगाने दाखवलेल्या असतात. यामध्ये X Axis - लाल , Y Axis - हिरवा आणि Z Axis - निळा असतो
X आणि Y अॅक्सिस ज्या प्लेन वर आहेत त्याला ग्राउंड प्लेन (Ground plane) म्हणतात.
कुठलेही ड्रॉइंग टूल वापरताना सुरवातील साधारणपणे ग्राउंड प्लेनवर आकृती काढली जाते आणि नंतर त्याला पुश पुल टूल वापरून Z अॅक्सिसवर खेचून जाडी दिली जाते.
यामध्ये एका माणसाचे चित्र आपल्याला दिसते. आपल्याला तिन्ही अॅक्सिसचा 3D मध्ये अंदाज यावा म्हणून ही आकृती दाखवलेली असते, तुम्हाला ही आकृती नको असल्यास त्यावर क्लिक करून डिलीट की दाबल्यास ती नाहीशी होते.
स्केचअप उघडल्यानंतर सुरवातीला त्याचे सेलेक्ट टूल निवडलेले असते, व तुमचा माउस पॉइंटर काळ्या रंगात दिसतो. या पॉइंटरने तुम्ही स्क्रीन वरील कुठल्याही ऑब्जेक्ट वर क्लिक केल्यास तो सेलेक्ट होतो. एक पेक्षा अधिक ऑब्जेक्ट सेलेक्ट करण्यासाठी Control कंट्रोल की दाबून पॉइंटर ने क्लिक करता येते. किंवा माउस पॉइंटर ने त्या ऑब्जेक्ट भोवती चौकोनी आकाराने सेलेक्शन बाउंड्री काढता येते.
Orbit Tool ऑर्बिट टूल हे वर चित्रात दाखवलेले आहे. हे तुम्ही टूल बार मध्ये क्लिक करून निवडू शकता किंवा तुमच्या माउसला स्क्रोल व्हील असेल तर त्याला प्रेस केल्यास ऑर्बिट टूल वापरता येते. हा ऑर्बिट टूल वापरण्याचा सोपा उपाय आहे. तुम्ही कुठलेही टूल वापरत असाल तर तेव्हा स्क्रोल व्हील प्रेस करून तुम्ही ऑर्बिट करू शकता. जेव्हापर्यंत तुम्ही स्क्रोल व्हील दाबून ठेवाल तेव्हा पर्यंत माउस चा पॉइंटर ऑर्बिट टूल सारखा दिसेल. ऑर्बिट टूल ने तुम्ही स्क्रीनच्या मॉडेल भोवती डावीकडे, उजवीकडे किंवा वर खाली पॉइंटर सरकावल्यास त्या मॉडेलला फिरवून पाहता येते.
त्याच बरोबर शिफ्ट की सोबत स्क्रोल व्हील प्रेस केल्यास पॅन टूल वापरता येते. पॅन टूल वापरताना माउसचे पॉइंटर हाताच्या पंज्यासारखे दिसते. याने तुम्ही मॉडेलला स्क्रीनवर कुठेही सरकवून ठेवू शकता.
जेव्हा तुम्ही कुठले ही ड्रॉइंग टूल वापरता त्यावेळी लाईन ओढताना एकाच दिशेने लाईन जात असताना ती X Y किंवा Z अॅक्सिसला समांतर असेल तर ती लाईन लाल हिरवी किंवा निळी दिसते. या वेळी तुम्हाला तशी समांतर रेषा हवी असल्यास शिफ्ट (Shift) की प्रेस करून ठेवावी म्हणजे ती लाईन त्या अँगलला लॉक होईल.
पेन्सील टूल वापरताना स्पेस बार दाबल्यास लाईन कट होते म्हणजे तिथेच थांबते.
कुठलेही ड्रॉइंग टूल वापरताना जर तुम्ही एखादा अंक युनिटसह एन्टर केल्यास त्या आकाराचे ड्रॉइंग तयार होते. जर युनिट एन्टर न केल्यास डिफाल्ट युनिट वापरले जाते.
माउसचे स्क्रोल व्हील पुढे किंवा मागे फिरवल्यास मॉडेलला झूम इन किंवा झूम आउट करता येते.
स्केचअप मध्ये टेप मेजर टूल हे एका एज (बाजू) पासून दुसऱ्या एजचे अंतर मोजण्यासाठी वापरले जाते, यामध्ये तुम्ही निवडलेल्या टेम्प्लेट प्रमाणे मोजमापाचे युनिट दाखवले जाते. एका एज पासून ते टूल टच करून ओढल्यास गाईड लाईन तयार होते, याला रेफरन्स लाईन असे देखील म्हणतात. ड्रॉइंग काढताना या रेफरन्स लाईन्सचा उपयोग होतो. टेप मेजर टूल वापरत असताना जर डिस्टंस टाईप केले तर त्या अंतरावर गाईड लाईन दिसू लागते. तुम्ही या गाईड लाईन्स हवे तेव्हा झाकू किंवा पाहू शकता. यासाठी View - Guides या ठिकाणी चेक अन चेक करावे. म्हणजे गाईड्स दिसतील/ दिसेनासे होतील.
Edge, Vertex and Face
स्केचअप मध्ये आकृतीच्या बाजूला एज म्हंटले जाते. तर कोपऱ्याला व्हर्टेक्स म्हणतात. आणि पृष्ठभागाला फेस म्हणतात.
स्केचअप मधील 3D आकार हे कागद चिटकवून बनवलेल्या मॉडेल प्रमाणे असतात. ते सॉलिड नसतात. जर तुम्ही चुकून एखादे फेस किंवा एज डिलीट केले तर तुम्हाला मॉडेलला आतून पाहता येते.
स्केच अप मध्ये मॉडेल साठी जे डिफाल्ट मटेरियल वापरले जाते ते पांढऱ्या रंगाचे असते, आणि त्याची दुसरी बाजू फिकट निळ्या रंगाची असते.
जेव्हा तुम्ही मॉडेल बनवता तेव्हा ही पांढरी बाजू बाहेर आणि निळी बाजू आत असली पाहिजे. जर एखाद्या फेस मध्ये निळी बाजू बाहेर दिसत असेल तर त्याला सेलेक्ट करून राईट क्लिक करा. आता जो मेनू दिसेल त्यामध्ये रिव्हर्स फेसेस हे ऑप्शन निवडा, असे केल्यावर निळी बाजू आत आणि पांढरी बाजू बाहेर होईल.
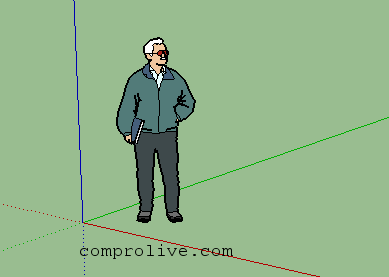


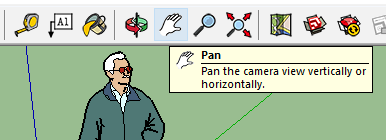
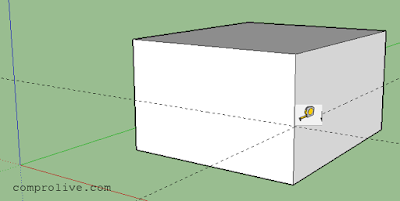

टिप्पण्या
टिप्पणी पोस्ट करा